受講時の注意事項
資料に記載していあるページ番号は、基本的ににiPadを横向きにした時のものになります。
第01回・講義資料
iPadを使える準備をしておこう
メールやSNS、写真や動画、地図にノート、多様な用途に活躍するiPadの使い方を学んでいきましょう。そして、大学における学習やキャンパスライフを謳歌しましょう。また、卒業してから、あらゆるビジネスシーンにおいてiPadを使いこなせるようにしましょう。iPadはすぐに起動して直感的に使えるように作られていますが、基本の仕組みや操作方法をしっかり学んでいきましょう。はじめに、Appleの「iPadユーザガイド」を基礎に学んでいきます。
iPadのボタン操作を覚えよう
次のApple公式サイトを閲覧して、ボタン操作方法を覚えましょう。なお、iPadの種類によって、操作方法が異なります。また、iPad Pro(第3世代)の11インチまたは12.9インチのモデルは、ホームボタンがありません。
・iPadユーザガイドへ
iPadの初期設定をはじめよう
iPadの電源を入れて設定しましょう。
・iPadユーザガイドへ
iPadをインターネットに接続しましょう。
・iPadユーザガイドへ
iPadでApple IDとiCloudの設定をしましょう。
・iPadユーザガイドへ
iPadユーザガイドをダウンロードおよびブックマークに追加しましょう。
・iPadユーザガイドへ
iPadの基本機能を使いこなそう
ダウンロードしたiPadユーザガイドを「ブック」アプリで閲覧しながら操作を覚えていきましょう。まずは、75頁まで進めておいてください。

第1回目の課題について
iPadの初期設定やiPadユーザガイドを進めているのを確認したいと思います。iPadの「設定」画面のスクリーンショットを1枚撮って、学生ポータルの課題に提出してください。
オンライン資料や課題の質問や相談について
不安なことがたくさんあると思います。Microsoft Teamsのチャットやビデオ会議による支援システムを構築中です。お待ちいただけると幸いです。できることをできるだけでよいです。焦らずにチャレンジしてください。我々もこのような形式の授業は、初めての体験で頑張っています。宜しくお願いしますm(_ _)m
第02回・講義資料
iPadの基本機能を使いこなそう
ダウンロードしたiPadユーザガイドを「ブック」アプリで閲覧しながら操作を覚えていきましょう。まずは、175頁まで進めておいてください。

第2回目の課題について
iPadの初期設定やiPadユーザガイドを進めているのを確認したいと思います。
- iPadの機能「Split View」で2つのウィンドウを開くことができる
- ブラウザアプリ「Safari」を活用して検索できる
- メモアプリ「メモ」で様々な文字を入力できる
はじめに、ブラウザアプリ「Safari」を起動して、アドレス「https://news.yahoo.co.jp/」にアクセスする。つぎに、iPadの機能「Split View」により、メモアプリ「メモ」を起動して、以下の文字列を入力する。この時の2つのウィンドウのサイズは任意で構いません。
| <企業のキャッチコピー> ・株式会社ドトールコーヒー 「ドトール、のち、はれやか」 ・セブン&アイホールディングス 「新しい今日がある」 ・株式会社伊藤園 「自然が好きです。」 |
この時の画面のスクリーンショットを1枚撮って、学生ポータルの課題に提出してください。画面構成の例は、以下の図1.を参考にしてください。
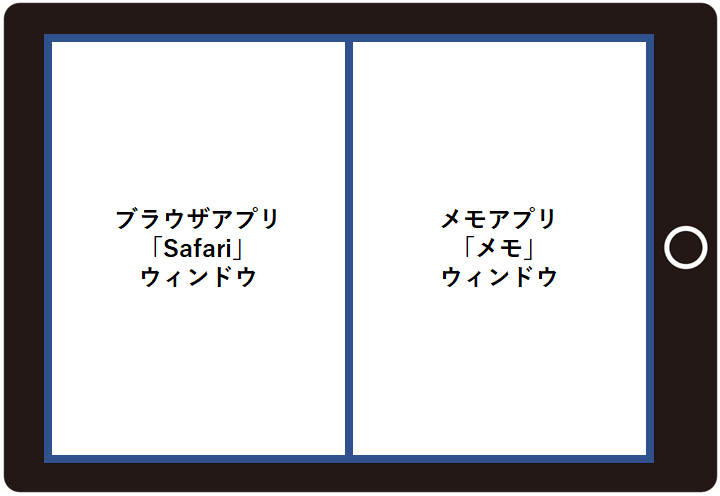
オンライン資料や課題の質問や相談について
Microsoft Teamsの招待が届いているかと思います。各クラス、担当の先生の指示に従って、チャットができることを確認しましょう。また、自分で課題に挑戦してみて、分からないことなどがあれば質問してみましょう。
第03回目・講義資料
iPadの基本機能を使いこなそう
ダウンロードしたiPadユーザガイドを「ブック」アプリで閲覧しながら操作を覚えていきましょう。まずは、248頁まで進めておいてください。

iPadの初期設定やiPadユーザガイドを進めているのを確認したいと思います。
- 読書アプリ「ブック」でテキストにハイライトを追加できる
- カメラアプリ「カメラ」で写真撮影して保存ができる
第3回目の課題について
はじめに、読書アプリ「ブック」を起動し、iPadユーザガイドの自分が重要だと思う部分に赤色のハイライトを追加してください。
つぎに、この時の画面のスクリーンショットを1枚撮って、学生ポータルの課題に提出してください。なお、画像のファイル名は、「【自分の学生番号】ハイライト追加の課題」(事例:3970658ハイライト追加の課題)としてください。
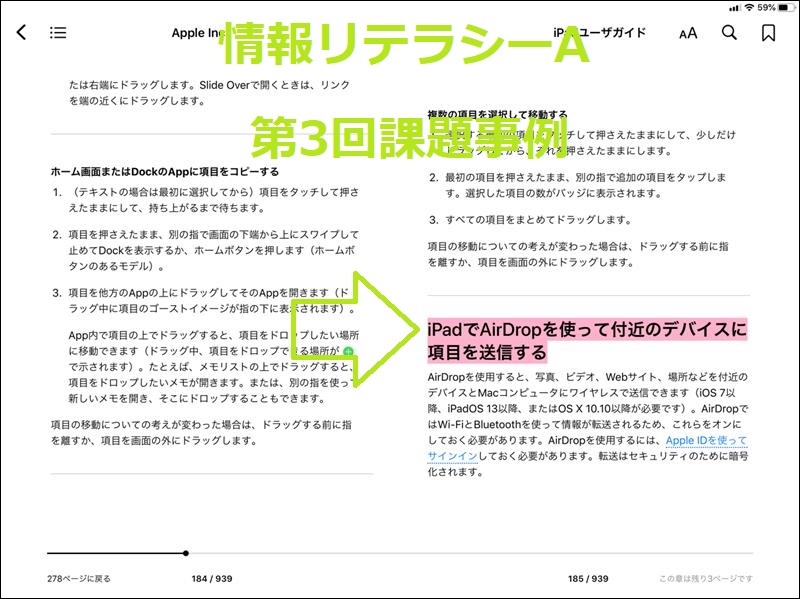
つぎに、カメラアプリ「カメラ」を起動し、空の写真を撮影してください。なお、著作権や肖像権など、公開すると法律に触れる写真を撮影しないでください。
さいごに、カメラで撮影した空の写真を1枚、学生ポータルの課題に提出してください。なお、画像のファイル名は、「【自分の学生番号】写真撮影の課題」(事例:3970658写真撮影の課題)としてください。
オンライン資料や課題の質問や相談について
自分で課題に挑戦してみて、分からないことなどがあれば質問してみましょう。2020年5月11日から、順次、本格的にオンライン授業が開始されます。準備をしっかりして取り組みましょう。
第04回目・講義資料
iPadの基本機能を使いこなそう
ダウンロードしたiPadユーザガイドを「ブック」アプリで閲覧しながら操作を覚えていきましょう。まずは、360頁まで進めておいてください。

iPadの初期設定やiPadユーザガイドを進めているのを確認したいと思います。
- 連絡先の「自分のカード」を追加して編集できる
- ファイル管理アプリの「ファイル」で新しいフォルダが作成できる
第4回目の課題について
はじめに、iPadユーザガイドを参考に、連絡先に「岐阜協立大学図書館」カードを追加してください。なお、氏【岐阜協立大学】、名【図書館】、フリガナ【ギフキョウリツダイガク トショカン】、会社【岐阜協立大学】、電話番号【学校・0584 77 3527】、メールアドレス【学校・lib@gku.ac.jp】を必ず選択し、入力してください。
つぎに、追加されたカード「岐阜協立大学図書館」を表示し、この時の画面のスクリーンショットを1枚撮って、学生ポータルの課題に提出してください。なお、画像のファイル名は、「【自分の学生番号】連絡先カードの課題」(事例:3970658連絡先カードの課題)としてください。
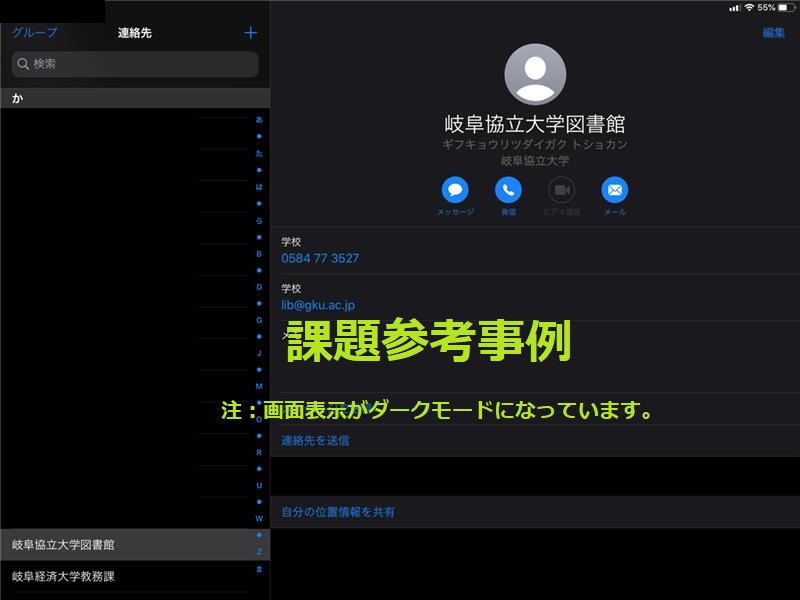
つぎに、「ファイル」アプリを起動して、「このiPad内」の情報を表示させてください。そして、フォルダ「情報リテラシーA」を作成して、情報の表示方法を日付にしてください。
さいごに、この時の画面のスクリーンショットを1枚撮って、学生ポータルの課題に提出してください。なお、画像のファイル名は、「【自分の学生番号】フォルダ作成の課題」(事例:3970658フォルダ作成の課題)としてください。
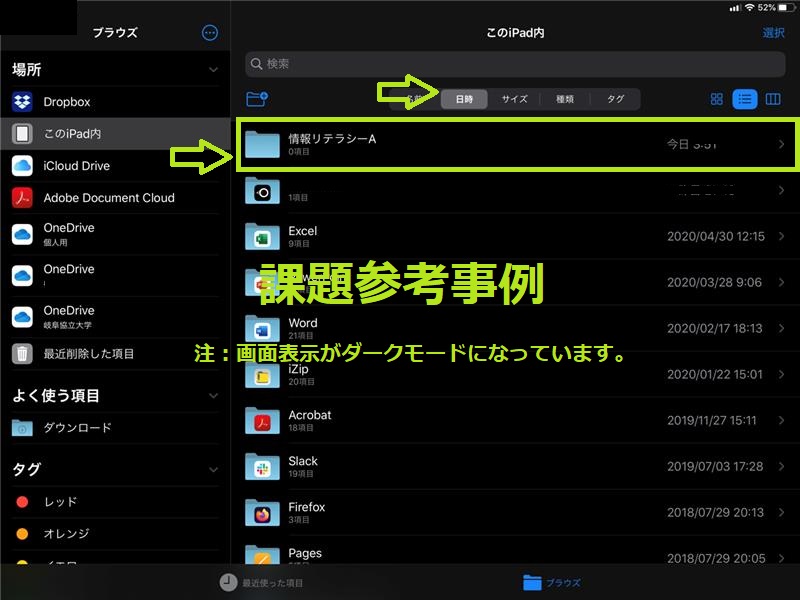
オンライン資料や課題の質問や相談について
自分で課題に挑戦してみて、分からないことなどがあれば質問してみましょう。2020年5月11日から、順次、本格的にオンライン授業が開始されます。準備をしっかりして取り組みましょう。
